Мобильный интернет 3G — это та услуга без которой многие себе не представляют и дня. Сегодня я хочу попробовать помочь вам совместить ваш MacBook или iMac с 3G модемом. Сейчас на рынке представлено великое множество различных 3G-модемов, в моём случаи это ZTE MF180. Когда вы подключаете модем к компьютеру автоматически появляется виртуальный CD-диск, на котором должны присутствовать драйверы и программное обеспечение для вашей системы. Устанавливаем и вперёд в мобильный интернет!
Но бывают и не стандартные ситуации: модем в режиме NOCD, отказ адекватной работы операторской программы, разблокировка модема с потерей виртуального диска. Рассмотрим подробнее.
Какой модем брать?
На данный момент мною проверенна работа около десятка различных модемов. Стабильная работа мобильного интернета отмечена на следующих моделях:
- Huawei E153
- Huawei E156G
- Huawei E219
- Huawei E330 (работает с Mac OS 10.7)
- Huawei E352 (на свежей прошивке работает с Mac OS 10.7)
- Huawei E369 (очень компактный)
- Huawei E1750 (работает с Mac OS 10.7)
- Skylink Airplus MCD-800
- ZTE MF112
- ZTE MF180
Проблемы возникли с моделями:
- Huawei E1550 (были частые обрывы)
- ZTE MF100(проблемы с поддержкой систем выше 10.4)
В общем и целом, практически все современные модемы поддерживают нормальную работу на Mac OS 10.6.8 и выше, но всё же проблемы бывают. На сегодняшний день, я использую связку Mac OS 10.6.8 + ZTE MF180.
Настройка без коннект менеджера
Открываем настройки сети и выбираем вкладку с нашим модемом. Примерно должно выглядеть так:

Создаём новый профиль. Для каждого сотового оператора свои настройки мобильного интернета:
- МТС, APN: internet.mts.ru, Телефон: *99#, Имя: mts, Пароль: mts;
- Мегафон , APN: internet, Телефон: *99#, Имя: не требуется, Пароль: не требуется;
- Билайн, APN: internet.beeline.ru, Телефон: *99#, Имя: beeline, Пароль: beeline;
Программы и драйверы
Что делать если вы разблокировали модем или провели ещё какую-то операцию неудачно и установочный диск больше не появляется? На данный момент мною найдены следующие драйверы:
Послесловие
Мобильный интернет на просторах нашей родины по-прежнему остаётся довольно дорогостоящей и малоразвитой услугой. Вряд ли можно его можно использовать как постоянный выход в интернет, да и будущее скорее за 4G-устройствами. Ну, а развитие сетей 4G — неплохой повод для новой статьи.
Настроить интернет на своем макбуке от Эпл можно только в том случае, если ваш веб-провайдер работает и все дело только в компьютере. Итак, как же сделать максимально быстро? В этой статье мы ответим на этот вопрос и объясним, как получить веб-связь на ноутбуке Apple. Для начала разберем самые элементарные ситуации.
Настройка Wi-Fi
Сейчас мало кто пользуется кабельным соединением напрямую. Зачем быть привязанным к одному месту, если у себя дома можно установить роутер, который будет раздавать интернет на всю квартиру или дом. Поэтому мы рассмотрим проблемы Wi-Fi сети, но в конце статьи также затронем и кабельный интернет. Самые распространенные проблемы с таким подключением по воздуху — это длительные процесс конекта, потеря связи, отсутствие конекта после выхода из спящего режима макбука. Чтобы избавиться от вышеперечисленных проблем, рекомендуем перенастроить Вай Фай:
- В верхнем правом углу экрана макбука вам следует отыскать значок беспроводной сети, вы обязательно найдете его, потому что он бросается в глаза. Щелкаем по нему один раз;
- В списке нам нужно выбрать вкладку «подключиться к другой сети», а затем щелкнуть по этой надписи;
- После этого перед вами появится окно со списком доступных подключений, вам нужно выбрать определенную сеть, к которой вы собирались подконектиться. Далее нужно вести пароль при необходимости, а затем кликнуть по кнопке «подключиться». После этого, если сам роутер настроен правильно, у вас появится интернет.
Кабельный вопрос

А теперь давайте уделим время кабельному вопросу. Допустим, вы подключили кабель напрямую к компьютеру. Чтобы убедиться в том, работает ли подключение или нет, просто посмотрите на индикатор рядом с входом для кабеля. Если он мигает — все хорошо, если нет — проблем с железом у вас или у провайдера. После этого обычно процесс конфигураций заканчивается, но если нет, вам следует заходить в «Сеть», там находить ваше соединение, заходить в свойства и там вбивать данные. А данные эти вам должен сказать ваш провайдер, обычно это проводится по телефону. Как видите, настроить подключение на макбуке совсем не сложно.
Настройка сети в Mac OS X 10.5.x
1. Откройте Яблочное меню (Apple menu) и выберите пункт Системные настройки... :
2. Выберите параметр Сеть (Network):

3. Нажимаем на выпадающий список Размещений,
в появившемся меню
необходимо выбрать пункт Редактировать размещения...

4. Нажмите на кнопку со знаком "+
" и впишите название размещения,
например "Электронный щит".
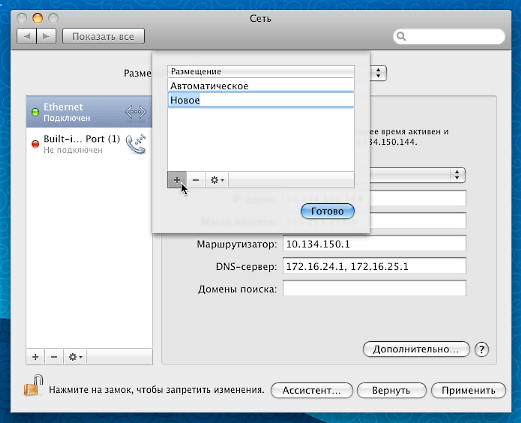
5. В поле Конфигурация выберите пункт Вручную.
В соответвующие поля впишите настройки из договора. После этого
нажмите кнопку Применить.

Настройка сети в Mac OS X 10.4.x
1. Откройте Параметры системы (System Preferences):

2. Выберите параметр Сеть (Network):

3. Количество интерфейсов зависит только от модели компьютера. Выбираем необходимый интерфейс для настройки. Для нас - это Встроенный Ethernet (Built-In Ethernet).

4. На вкладке TCP/IP укажите способ настройки IP-адреса: Вручную (Manually) и в диалоговом окне укажите IP-адрес (IP Address). Необходимо также ввести данные о маске подсети (Subnet mask) , адрес шлюза по умолчанию (Router) и адрес сервера имен (DNS), которые вы найдете в договоре.
Собрался в горы, чтобы впервые попробовать стать на лыжи или сноуборд (еще не решил). Основательно подготовился, чтобы можно было решить срочные рабочие вопросы в дороге и уже на месте.
Добираться от выбранной локации достаточно сложно. Она очень новая, относительно безлюдная и со сравнительно слабо развитой инфраструктурой. Например, здесь даже Wi-Fi есть далеко не везде .
Но куда вставить Ethernet-кабель в MacBook Pro 2017 года? Отвечать будет компания Belkin.
Очень часто Wi-Fi в гостиницах просто отвратительный

Обычно в гостиничные номера, а также в квартиры, которые делают под посуточную сдачу, устанавливают самые дешевые Wi-Fi роутеры TP-Link и других компаний, выпускающих лоу-кост.
Владельцы уверены, что между роутерами нет ровным счетом никакой разницы. Вроде как есть Wi-Fi, и он добивает почти во все углы комнат. И этого даже более чем достаточно. Но нет.
Более того, если гостиница большая и номеров очень много, такие роутеры часто конфликтуют между собой и не дают нормально работать с интернетом - особенно загружать большие файлы.
Каждый раз, когда сталкивался с подобным (а это бывало часто) жалел, что в моем MacBook нет Ethernet. Но теперь есть.

Подключение Мака к Интернету через беспроводную сеть осуществить гораздо проще, чем через обычный кабельный модем: для этого достаточно нажать на иконку AirPort и выбрать нужную сеть. Но сегодня мы рассмотрим другой вариант: допустим, у вас есть модем , который подключён либо к телефонной сети, либо к протянутому к вам в дом или в офис кабелю. Взаимодействие модема с вашим Маком будет проходить посредством Ethernet-кабеля:
 На настройку у вас уйдёт порядка двух минут.
На настройку у вас уйдёт порядка двух минут.
Опишем процесс по пунктам и в картинках:
1) Поключите Ethernet-кабель от модема к Маку и убедитесь, что модем проявляет признаки активности (в виде мигающих лампочек).
2) Зайдите в Системные настройки и выберите пульт «Сеть» . В левой секции должен быть пункт Ethernet. Нажмите на плюсик в левом нижнем углу:
 3) Сверху выползет диалоговое окошко. В верхнем списке (Интерфейс
) выберите пункт «PPPoE»
, тут же появится второй список, где вы должны выбрать пункт «Адаптер Ethernet»
.
3) Сверху выползет диалоговое окошко. В верхнем списке (Интерфейс
) выберите пункт «PPPoE»
, тут же появится второй список, где вы должны выбрать пункт «Адаптер Ethernet»
.
Название службы не принципиально. Можете вписать туда фирму-провайдера.
 4) Нажмите кнопку «Создать»
. Теперь в левой панели настроек сети появится новый пункт — ваше соединение. Чтобы оно заработало, вам потребуется ввести логин и пароль. Логин вводится в поле «Имя учётной записи»
, поле «Имя службы PPPoE»
в большинстве случаев можно не заполнять.
4) Нажмите кнопку «Создать»
. Теперь в левой панели настроек сети появится новый пункт — ваше соединение. Чтобы оно заработало, вам потребуется ввести логин и пароль. Логин вводится в поле «Имя учётной записи»
, поле «Имя службы PPPoE»
в большинстве случаев можно не заполнять.

